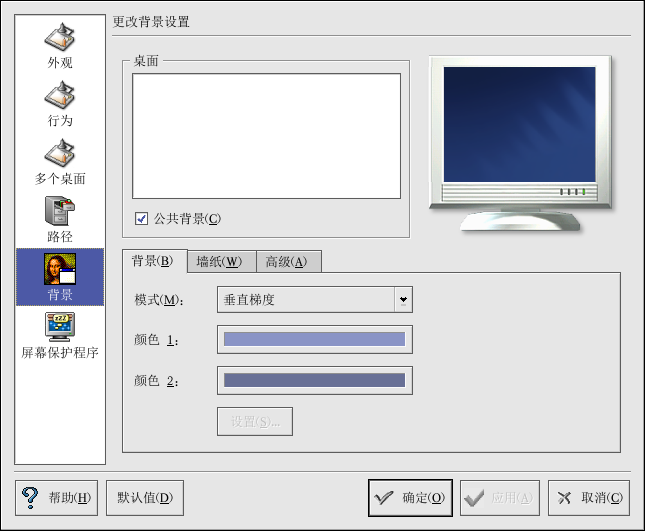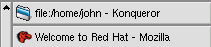A.4. 使用面板
面板横贯桌面底部。安装默认设置,它包含主菜单图标,以及用来启动万维网浏览器、电子邮件客户、文字处理器、和其它常用程序的快速启动器。
面板具备高度的可配置性。你可以在上面添加和删除快捷程序启动按钮。右击面板,选择「设置面板...」来打开面板「设置」。你可以配置面板的位置和大小,设置面板「隐藏」配置(直到你的鼠标在面板位置上浮动,面板才会出现),和定制你的主菜单。点击「帮助」来进一步了解配置配置面板的信息。
「设置」中的其它活页标签包含进一步定制你的面板和任务栏的选项。点击「帮助」来阅读关于这些选项的信息。
应用程序和工具程序可以被简单地添加到面板上。要在面板上添加应用程序启动器,右击面板,选择「添加」。然后选择「应用程序按钮」,再从菜单中选择。
A.4.1. 使用「主菜单」
主菜单 是使用 KDE
的中心点。点击面板上的「主菜单」图标会显示主要菜单。你可以用它们来执行各种任务,如启动程序、寻找文件、以及配置桌面。主菜单中还包含许多子菜单,它们把应用程序和工具组织成几类,其中包括:「图形」、「互联网」、「办公」、「游戏」等等。
是使用 KDE
的中心点。点击面板上的「主菜单」图标会显示主要菜单。你可以用它们来执行各种任务,如启动程序、寻找文件、以及配置桌面。主菜单中还包含许多子菜单,它们把应用程序和工具组织成几类,其中包括:「图形」、「互联网」、「办公」、「游戏」等等。
从「主菜单」中,你可以锁住屏幕,这会显示一个用口令保护的屏幕包含程序。你还可以在命令行运行程序或注销你的 KDE 会话。
A.4.2. 使用小程序
小程序是运行在面板上的小型应用程序。它有几种类型,执行的功能有:系统监控;显示时间和日期;在文本箱内键入命令来启动程序等。
某些小程序在面板上默认运行。本节详细讨论这些小程序。
A.4.2.1. 使用多个桌面
按照默认设置,KDE 为你提供四个桌面,因而你可以显示多个应用程序而不必把它们都堆积到一个桌面上。每个桌面都可以容纳图标,打开应用程序,还可以被各自定制。
例如,当你在一号桌面上的 Evolution 里编写消息的时候,你可以在二号桌面上使用 Mozilla 来浏览万维网,在三号桌面上打开 OpenOffice.org Writer 文字处理器,依此类推。
你可以通过以下的调整来改变 KDE 下可用的桌面数量及名称:
右击桌面,你会看到一个可从中选择的简短行动菜单。
选择「配置桌面...」;KDE 桌面配置工具就会被打开。
点击「多个桌面」图标(参见图 A-5)。
你可以改变桌面的名称(默认名称为「桌面 1」、「桌面 2」、等等),方法是,删除默认名称,在桌面的相应文本箱内键入一个新名称。
你还可以通过调整「桌面数量」中的滑钮来改变桌面的数量。要增加桌面数量,向右拖动滑钮;要减少桌面数量,向左拖动滑钮。
「外观」、「行为」、「路径」和「背景」图标是你可以改变各类桌面配置的地方。例如,要给每个虚拟桌面配以不同背景,点击「背景」图标,取消选择「公共背景」复选箱,点击你要改变的虚拟桌面,然后使用相关标签来选择你要用作背景的颜色或图像。
当你调整了桌面配置后,点击「应用」来保存改变。点击「确定」来关闭桌面配置工具。
桌面按钮会出现在面板上的桌面切换器内。点击一个小方块来转移到不同的桌面上。
 | 窍门 |
|---|---|
你可以使用
|