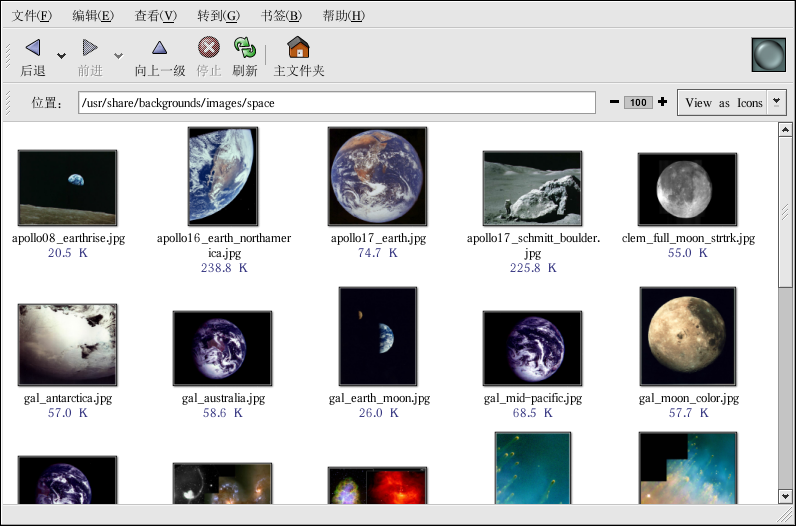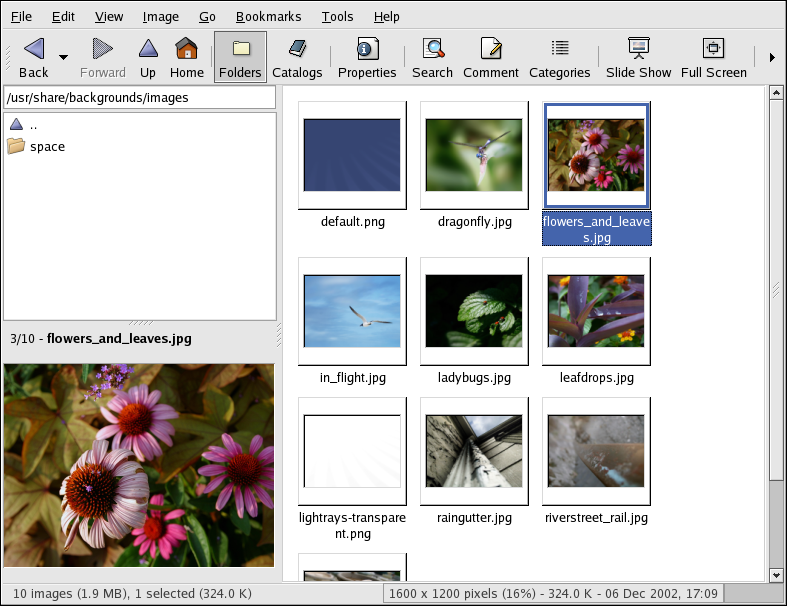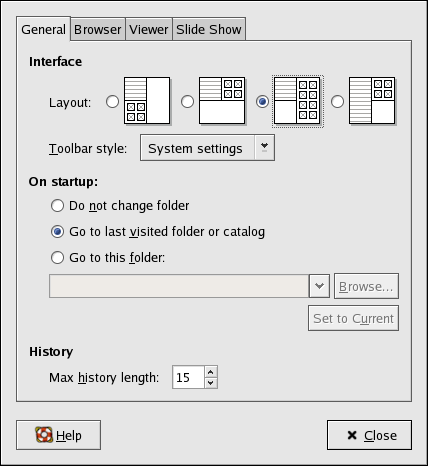11. 图像操作
随着图形化互联网的开发和数码照相机质量的不断提高,数码图像变得越来越流行。图像文件有好几种。某些图像是使用功能非常深入精密的图像软件套件来创建的,而某些是从数码照相机和扫描仪之类的数码源中获取的。你可能已从互联网上下载了或在电子邮件中收到了这类图像文件,你可能还想创建自己的图像来发送给别人。你可以使用许多在 Red Hat Linux 中包括的程序来查看和操作多数常用的图像文件类型。
11.1. 查看图像
本节讨论一些查看图像文件的常用工具。某些包括在 Red Hat Linux 的工具是带有许多功能的特制程序;某些只是带有图像查看功能的常规目的的浏览器。
11.1.1. 使用 Nautilus 来查看图像
Nautilus 是用于你的图形化桌面环境的常规目的的文件管理器和浏览器。Nautilus 有许多超出简单图像查看之外的功能,然而,在本章中,我们只会用它来做基本的图像浏览。关于 Nautilus 的详情,请参阅第2章 。
Nautilus 以使用简便而知名。它处理图像象处理其它文件类型一样简易。要使用
Nautilus 来浏览你收集的图像,双击你的主目录图标:

你的面前会出现一个包括你的主目录内的所有文件和文件夹的画面。双击要查看的图像(或包含这个图像的文件夹),Nautilus 将会在浏览器窗口内打开这个新文件或文件夹。图 11-1 显示了 Nautilus 在你的文件夹内会自动创建任何图像的缩略图标:
双击任何缩略图标来查看这个图像的原来大小。该图像会在浏览器窗口内载入,要在 Nautilus 中扩大或缩小所查看图像的大小,点击「位置:」字段旁的缩放按钮,如图 11-2所示:
点击 + 图标来扩大图像,或 - 来缩小它。
11.1.2. 使用 gThumb
gThumb 是一个为图形化桌面用户提供的功能强大的图像查看器。它支持好几种图像文件格式,包括:
JPG/JPEG
GIF
PGM
XPM
PNG
PCX
TIF/TIFF
PPM
BMP
gThumb 既可用于查看单个图像文件,也可以用于浏览文件夹中的文件集合。它支持缩放功能,以及预览目录中所有图像文件的缩略图标的功能。它还支持好几种在 Nautilus 中没有的高级选项。
gThumb 可以从你的桌面面板上启动。选择「主菜单」 => 「图形」 => 「gThumb 图像查看器」,或在 shell 提示下键入 gthumb 来启动这个程序。gThumb 会默认浏览你的用户主目录。如果你在这个目录中有图像,画廊面板会自动为你生成缩略图标,你可以突出显它们并在主显示区查看它们。
gThumb 的界面非常直截了当。双击图像预览缩略图标来在主画廊区查看它。图像可以被放大或缩小、设为全屏(会覆盖你的整个屏幕)、在你的打印机上打印出来。工具栏允许你按显示窗口来调整图像大小;把多个文件收集到目录中来简便存取(若文件位于不同的目录中);编写关于图像的描述。
gThumb 界面还有一个文本字段,你可以在这里输入到你的图像目录的路径。右击显示区的图像会打开一个文件管理选项(如重命名、移动、复制、转换图像格式等)的弹出菜单。你还可以在弹出菜单中把图像设置为桌面壁纸。
你可以组合 gThumb
内的功能来创建某个目录内一组图像的动态演示效果。在工具栏之下的文本字段内,键入图像所在的目录路径,然后在主画廊面板上突出显示第一个图像,点击工具栏上的
Slide Show 按钮,你就会开始放映一个全屏幻灯片, gThumb
在这里会全屏显示图像,幻灯片中的每个图像默认放映 4 秒钟。你可以随时通过按