注:摘自lenovo联想自由蓝802.11b WLAN PCMCIA无线网卡用户手册,内容上有删减。
远山 二○○五一月十八日
前言
亲爱的用户
感谢您购买本产品。
为确保产品发挥最佳性能和安全性。请仔细阅读下面说明。
1、介绍
感谢选用联想802.11b WLAN PCMCIA无线网卡,本手册将协助您完成无线网卡的安装和配置。
在您收到的包装盒中包括以下内容:
一块PCMCIA无线网卡。
一张包括PCMCIA无线网卡管理软件和驱动程序的光盘。
一本PCMCIA无线网卡的安装说明书。
一张保修证书
如果以上的东西有遗失,请与供应商联系。
2、安装概述
请采用以下步骤建立您的无线网络:
安装无线接入点(Access Point)。如果无线网卡使用无线接入点(Access Point)的网络模式,那么安装无线接入点是必须的。
安装PCMCIA无线网卡的管理工具软件。
(注意:建议在安装无线网卡的管理工具之前,先不要插入无线网卡。)
将PCMCIA无线网卡插到计算机的PCMCIA插槽中。
(注意:请在计算机重新启动之后再行插入无线网卡)
安装通信需要的网络协议,一般使用TCP/IP协议。
3、安装步骤
对于不同的操作系统,使用不同的安装程序,安装过程分别如下:
请按以下步骤安装PCMCIA无线网卡。
步骤1、登录Windows98/2000/XP。
步骤2、插入随卡光盘,或从http://www.cyberhome.cn/lenovo下载的相应程序,进入Windows98/2000/XP对应目录,点击setup.exe,出现以下窗口,安装向导将帮助您完成后续的安装。
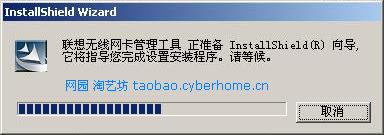
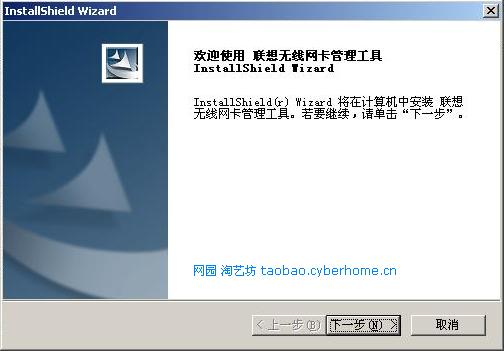
安装向导将帮助您完成后续的安装,点击“下一步”。
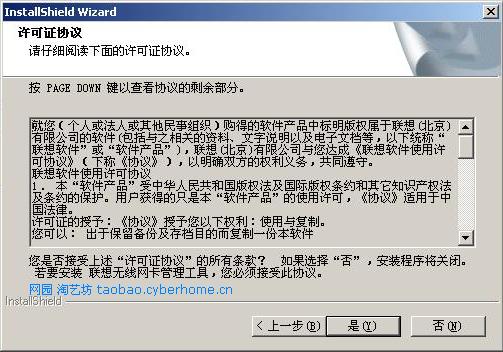
请仔细阅读许可证协议,如果接受该协议,选择“是”将继续进行安装。
步骤3、出现如下的窗口中,如果需要改变安装的目录文件夹,点击“浏览”进行修改,否则请直接点击“下一步”。

步骤4、进行安装。
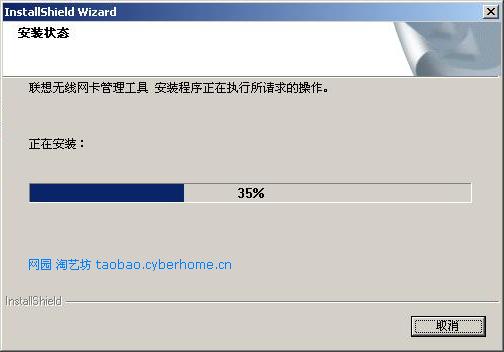
步骤5、出现以下窗口中,选择“是,立即重新启动计算机”,再点击“完成”,这样就完成了整个安装过程。
计算机重新启动后即可使用PCMCIA无线网卡。
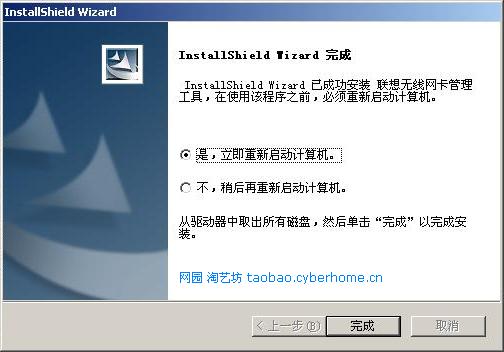
步骤6、把PCMCIA无线网卡插在计算机的PCMCIA插槽中,计算机会自动为无线网卡安装驱动程序,然后就可以配置并使用无线网卡。
(对WindowsXP,选择“自动安装软件”,单击“下一步”。)
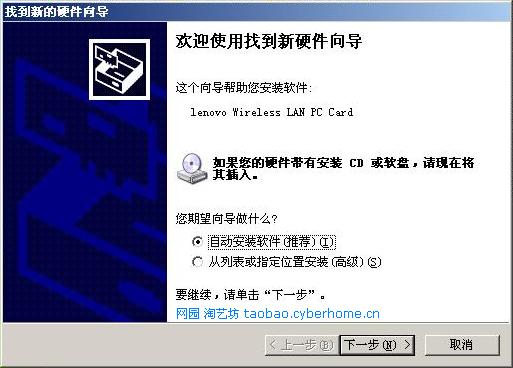
(针对WindowsXP步骤7、计算机自动为无线网卡安装驱动程序后,即可配置并使用无线网卡。)

4、配置工具
PCMCIA无线网卡有附带的配置工具软件。安装完成后,在下一次启动时系统就会自动运行此软件。如果要手动启动程序,请单击开始->程序(WindowsXP下这为“所有程序”)->联想无线网卡管理工具->联想无线802.11b PCMCIA管理工具,运行配置工具软件,一个新的绿色图标将出现在任务栏上,如下图所示,如果图标显示为红色,表示网卡的配置有误或不能使用。

图1 无线网卡配置程序的小图标出现在任务栏上
双击图1中的绿色(当不能正常工作时为红色)小图标,将显示无线网卡的配置窗口中,配置窗口有四个页面:状态信息、配置功能、WEP加密、关于。
下面将分别介绍四个页面的参数的含义和使用方法。
4.1 状态信息页面
状态信息页面包含一些参数来显示无线网卡的状态,同时还可以禁用/启用网卡射频,让无线网卡重新扫描等。此页面如图2所示,下面分别介绍各参数的含义和功能。

图2 无线网卡配置窗口的状态信息页面
状态
显示设备的当前状态,如果状态显示为“关联”时,表明网卡已与无线接入点(Access Point)或另一个无线网卡建立连接,此时网络可用,其后面显示的一串十六进制数为无线接入点无线接入点(Access Point)或对方网卡的MAC地址。
当状态显示为“正面扫描”时,表明节点正在搜索可用的无线接入点(Access Point),此时尚未建立连接,网络不可用。
传输速率
显示当前连接的传输速率。如果无线网卡处于“正在扫描”状态,那么此两项没有意义。
传输信道
显示当前连接所使用的无线信道,如果无线网卡处于“正在扫描”状态,那么此两项没有意义。
禁用射频/启用射频
单击“禁用射频”按钮禁用无线网络射频,使网卡处于禁用状态,同时按钮变为“启用射频”,此时再次单击按钮可启动无线网卡射频,且按钮变回“禁用射频”。
重新扫描
单击此按钮使网卡重新启动并搜索可用的无线接入点(Access Point),与之建立新的连接。不同的网络模式使用不同的连接方式。
即时速率
显示即时的发送和接收数据的速率,每隔两秒系统就会刷新这些结果。
连接质量
此项仅在网络类型为无线接入点(Access Point)时才被激活,它显示无线网卡和无线接入点之间的连接质量,进度条显示质量的好坏,同时显示连接质量的等级,连接质量由好到坏分为以下五个等级。
>非常好
>良好
>一般
>较差
>不适用
连接质量是根据接收和发送无线电波出现的错误多少来测量的,当连接质量图指示为“较差”时,网卡会自动重新搜索信号更好的无线接入点。
信号强度
此项仅在网络类型为无线接入点(Access Point)时才被激活,它显示标准无线电信号强度,根据接受100字节长度的数据的平均信号强度得到结果。同样进度条显示信号的强弱,同时会显示和连接质量一样的强弱等级。
4.2 配置功能页面
配置功能页面包括网络类型、速率等参数的设置,不同用户可以浏览和修改其中的参数,无需重新启动计算机就可以使修改的参数生效,下面显示了此页面:

图3 配置功能页面
配置文件名
配置文件名,网卡可以有多种不同的配置,通过不同的配置文件名来标识,配置文件名同时与配置功能页面和WEP加密页面的设置关联。通过设置新的配置名称可以创建新的配置而不会造成以前的配置丢失。选项中包含一个default缺省配置。
网络名
网络名,即SSID,是无线网卡和无线接入点(Access Point)等构成的无线局域网络的标识,无线网卡和无线接入点(Access Point)要设置同样的网络名称才能够相互通信。
网络类型
设置网络连接的类型,可以选择无线接入点(Access Point)和点对点(Peer to Peer)两种类型,其中无线接入点(Access Point)是常用的无线网络结构,各网卡之间通过无线接入点(Access Point)通信,而点对点(Peer to Peer)是两个网卡之间直接通信的连接类型,此时要设置“点对点信道”参数,设置通信的信道。
传输速率
设置传输的速率,有“自动,1或者2M,5.5M,11M”四个选项,建议使用自动设置,这时网卡会根据信号质量、网络环境自动调节传输速率。
选择省电模式
用户可以根据自己的情况来选择是否使用省电模式,或者选择自动选项。
“默认”按钮
单击此按钮恢复无线网卡的缺省配置。
如果要修改此页的参数,最后单击中“应用”或“确定”按钮保存本页设置以使之生效。
4.3 WEP加密页面
此页面设置WEP加密的一些参数,此页面中对无线网卡的设置都要与无线接入点(Access Point)的设置相同,否则无线网卡和无线接入点(Access Point)之间不能正常通信。下面显示了此页面:

图4 WEP加密页面
页面中各参数的含义如下:
WEP加密
设置WEP加密的方式,有“不使用,64位,128位”三种选项,其中“不使用”表示不使用WEP加密,此时本页面的其它设置都无效:“64位”和“128位”选项分别表示加密时密钥长度,此时需要设置密钥。
如果选择了WEP加密的功能,则要手动设置密钥,有两种方式设置密钥,分别为:
>使用字符方式,这时应在密钥1-密钥4四个编辑框中输入相应长度的字符串作为密钥。
>十六进制方式:使用十六进制整数方式,这时密钥1-密钥4四个编辑框中输入相应长度的十六进制数作为密钥。
当前密钥
由于输入了四个密钥,而在同一时刻只使用了其中一个,选择其中一个作为当前使用的密钥。
如果要修改此页的参数,最后单击“应用”或“确定”按钮保存本页设置以使之生效。
4.4 关于页面
在该页面上显示了该产品的版本号等细节情况,当用户需要技术支持时需要详细报告这些信息。关于页面如下图所示:

图5 关于页面
5. 卸载PCMCIA无线网卡软件
(以WindowsXP为例,以下操作同样适用于Windows98/2000)
鼠标右键点击的任务栏上的无线网卡图标,选择“移除无线图标”选项。

弹出以下页面,选择“永久的移除无线状态图标”,点击“确定”。

选择开始菜单,点击开始->设置->控制面板->添加/删除程序,选择联想无线网卡管理工具,然后点击“更改/删除”按钮。
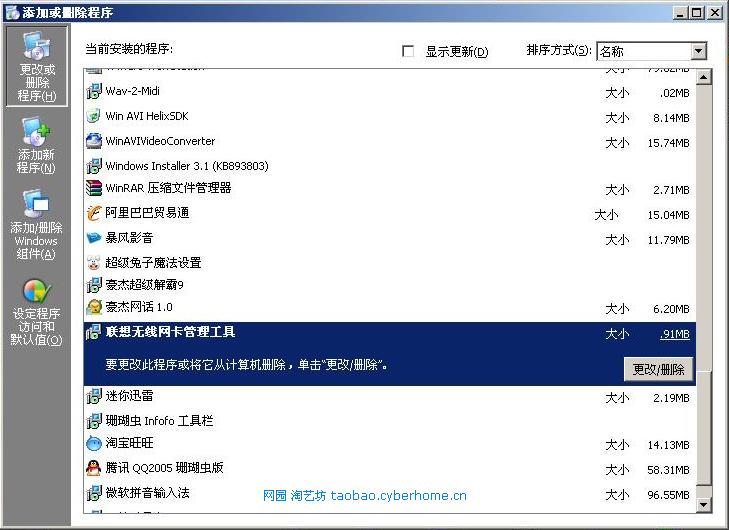
弹出以下页面,选择“删除”选项,然后点击“下一步”。
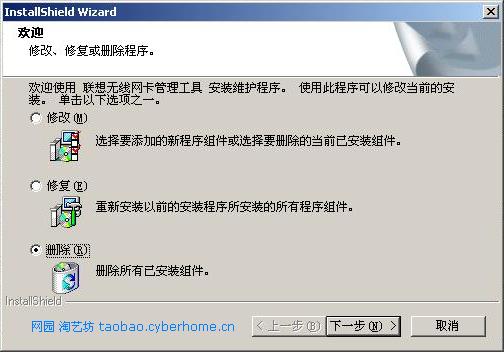
弹出以下页面,点击“确认”。

弹出以下窗口,选择“是,立即重新启动计算机”,再点击“完成”,这样就完成了整个卸载过程。
计算机重新启动后即可完全卸载PCMCIA无线网卡的软件。
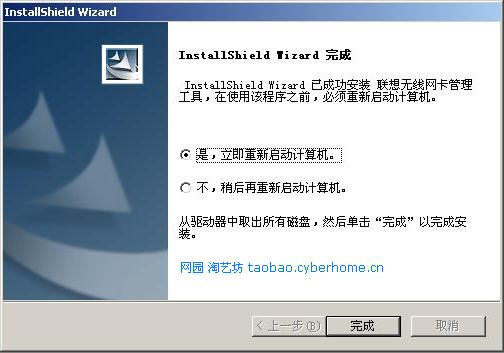
6. 常见问题解答(FAQ)
I. 为什么我的无线网卡安装到了计算机中,仍然看不到管理程序的图标?
答:请按以下步骤检查
1、确认驱动程序是否已经正确安装
2、点击开始菜单“联想无线网卡管理工具”中的“联想802.11b PCMCIA管理工具”。这时应该在屏幕右下脚任务栏中出现无线网卡图标,否则请检查无线网卡硬件安装是否正确。

3、右键点击任务栏中管理程序的小图标,选择“移除无线图标”。

4、在新出现的提示中,确保“永久移除无线图标”选项没有被选择,如有被选择,请去除,然后按下“取消”按钮。
II. 在WindowsXP的操作系统下,为什么我的管理程序的没有设置页面?
答:因为WindowsXP本身自带有无线网络管理功能,所以程序默认由Windows程序来进行配置。如果想改用联想无线网卡管理工具,请双击右下脚任务栏中的“无线网络连接”的小图标,然后在新窗口中点击“高级”按钮,进入高级配置页面,确保其中“让Windows来配置我的无线网络配置”一项没有被选择,即把选项前面的钩去掉。
III.我的无线网卡工作正常,但为什么我没法连接进入网络?
答:请按以下步骤检查
1、确认网络类型设置是否选择正确。
2、确认当前计算机是否处于有效的无线网络覆盖范围内。
3、检查SSID是否正确。如果不清楚请和网络管理员联系。
4、确认无线网络中是否使用了WEP加密,如果是请检查密钥是否正确。如果不清楚请和网络管理员联系。
5、请检查无线网卡的IP设置是否正确。如果不清楚请和网络管理员联系。
6、确认射频是否处于启用的状态,如果处于“禁用射频”状态,请在状态页面中点击“启用射频”。
IV. 为什么在点对点(Peer to Peer)的网络模式下,信号强度和连接质量都看不到了?
答:因为点对点的网络类型下,网络中是没有接入点(无线接入点(Access Point))和网卡相连的。在同一个信道中一张网卡通常和几张网卡相关联的,而每张网卡的信号都不一样,所以信号强度和连接质量在这些情况下不适用。
V.为什么我的配有无线网卡的笔记本从一个接入点移动到另一个接入点,连接质量还是一直在变差?
答:这有是因为您的无线网卡还只是关联在原来的接入点上,还没有切换到新的接入点中。如果想要在接入点之间漫游,要注意以下几点:
1、这两个接入点之间的SSID和WEP密钥是否一样,不同的话则不能漫游,要改变设置。
2、这两个接入点本身是否支持漫游功能,如果不行,那也就无法漫游。
3、如果满足以上面两个条件,网卡还是没有切换,这通常是因为原来的接入点的信号在当前位置上信号强度还处于可接受状态,所以网卡管理程序没有进行自动切换。如果原来的接入点的信号继续变差到一定程度,管理程序会自动进行切换。当然,您也可以利用“重新扫描”按钮,让管理程序马上切换到信号最强的接入点上。
7. 无线局域网技术指标
操作系统支持
-Windows98
-Windows2000
-WindowsXP
支持标准
-IEEE802.11b标准
-主流网络标准(包括TCP/IP,IPX)
环境
工作电压:
-3.3V DC±5%
-正常增益:17dBm
无线指标
范围:
-室内20-60米
-室外150-300米
频率范围:
-2.4-2.4835GHz,DSSS
支持频道:
-欧洲:13(3 non-overlapping)
-美国:11(3 non-overlapping)
-法国:4(1 non-overlapping)
-日本:14(4 non-overlapping)
天线:
-内置全向天线。
漫游:
-支持无缝漫游
特殊功能
-11Mbps
-5.5Mbps
-2Mbps
-1Mbps
-Auto
数据加密:
-64/128 bit WEP加密
应用软件:
-应用管理软件
|